Tip of the Week: How to Limit Your iPhone's Cellular Data Usage
Anyone not on an unlimited data plan with their cellular provider knows the pain of getting a bill with extra charges because they used more data than allowed. Before you decide you need to switch to a more expensive unlimited plan, try these five ways to keep from getting charged extra.
Most cellular carriers have an app that you can download and connect to your account. The app can tell you when your billing period is and how much data the carrier says you've used in the current period. Another important thing to remember is whether you are sharing one pool of data with multiple phones. If so, you'll need to take each phone's usage into account, not just your own.
If you tap on Settings, then Cellular, you can see Current Cellular Data Usage. Unfortunately, the phone keeps track of all data since the last time it was reset. If you scroll all the way to the bottom, there's an option to Reset Statistics. Tap that late on the last day of your billing period, and the phone's numbers should be close to your carrier's numbers for data usage for the following period. Set a reminder to reset your cellular statistics every month, late on the last day of your billing period and you can always compare the amount of data your phone thinks you've used against how much your carrier says you've used (in the carrier's app). If the carrier thinks you've used a lot more data than your iPhone does, you can call your carrier and see if there's a problem. Remember if you're sharing a pool of data with others, you have to take their data usage into account too.
Also in the Cellular settings is a list of every app on your phone showing how much cellular data it used since the last reset. Note which apps use the most cellular data and think about how you use those apps and how inconvenient it will be to change your usage habits. Also know what features your plan offers. Some carriers offer free streaming for certain services, like Apple Music, YouTube, Netflix, etc. If you plan has these features, you can use the corresponding apps without contributing to the amount of data your carrier counts each billing period. If your plan doesn't offer free streaming, or doesn't offer it for the services or apps you use the most, you'll have to be much more careful about your usage, since streaming media is frequently one of the biggest data hogs.
Using GPS and mapping for directions when you are driving is also a big consumer of cellular data. If you know you're going to be using your phone for directions when you are driving, make sure to plan in advance and save plenty of your data allowance for GPS.
Try to get in the habit of checking how much cellular data you've used on a regular basis, and track which apps consume the most. The more you understand about your usage habits, the easier it will be to stay under your cellular data limit.
If your employer offers Wi-Fi access to employees, make sure to take advantage to reduce your cellular data usage while you're at work.
When you aren't at home or work, many businesses offer free Wi-Fi, and some carriers have large networks of free Wi-Fi hotspots that you can use to reduce your cellular data usage. The downside of free Wi-Fi is security. Never use free public Wi-Fi for anything sensitive. That includes financial transactions, and anything that requires personal information or a password. You should always assume that anything you do on public Wi-Fi is being intercepted, so take appropriate precautions. Using a personal VPN can get around some of the security concerns of public Wi-Fi, but VPN services usually carry an additional cost, so you need to weigh the benefits.
Also consider turning off Wi-Fi assist (near the bottom), since it allows apps to use cellular data when the Wi-Fi signal is weak. If Wi-Fi assist is on, it will show how much cellular data it has used since the last reset.
If you don't want to turn off cellular data completely for an app, but want to make sure it's only using cellular data when you are actually using the app, go to Settings, General, Background App Refresh. This option allows the app to check for and download up to date information even when you aren't actively using it. Turn it off for any app you want to limit. If you don't see the app you're looking for in the list, it doesn't support Background App Refresh, and should only download new information when you are actually in the app. You can turn off Background App Refresh for all your apps at once with the slider at the top of the list of apps.
If you follow all of the steps above, you'll be in control of your cellular data usage. You may still find it's hard to stay under your limit though. If so, you need to consider whether a more expensive plan with a higher data limit is worth the extra cost. If streaming media is your cellular bug-a-boo, it may be worth looking for a carrier that exempts the services you use and considering a switch. If you do, make sure you get all the details from the prospective carrier (and any costs associated with leaving your current carrier) and consider whether the cost of switching carriers is worth it.
ONE: Learn how much data you're using and which apps use the most data.
Most cellular carriers have an app that you can download and connect to your account. The app can tell you when your billing period is and how much data the carrier says you've used in the current period. Another important thing to remember is whether you are sharing one pool of data with multiple phones. If so, you'll need to take each phone's usage into account, not just your own.
If you tap on Settings, then Cellular, you can see Current Cellular Data Usage. Unfortunately, the phone keeps track of all data since the last time it was reset. If you scroll all the way to the bottom, there's an option to Reset Statistics. Tap that late on the last day of your billing period, and the phone's numbers should be close to your carrier's numbers for data usage for the following period. Set a reminder to reset your cellular statistics every month, late on the last day of your billing period and you can always compare the amount of data your phone thinks you've used against how much your carrier says you've used (in the carrier's app). If the carrier thinks you've used a lot more data than your iPhone does, you can call your carrier and see if there's a problem. Remember if you're sharing a pool of data with others, you have to take their data usage into account too.
Also in the Cellular settings is a list of every app on your phone showing how much cellular data it used since the last reset. Note which apps use the most cellular data and think about how you use those apps and how inconvenient it will be to change your usage habits. Also know what features your plan offers. Some carriers offer free streaming for certain services, like Apple Music, YouTube, Netflix, etc. If you plan has these features, you can use the corresponding apps without contributing to the amount of data your carrier counts each billing period. If your plan doesn't offer free streaming, or doesn't offer it for the services or apps you use the most, you'll have to be much more careful about your usage, since streaming media is frequently one of the biggest data hogs.
Using GPS and mapping for directions when you are driving is also a big consumer of cellular data. If you know you're going to be using your phone for directions when you are driving, make sure to plan in advance and save plenty of your data allowance for GPS.
Try to get in the habit of checking how much cellular data you've used on a regular basis, and track which apps consume the most. The more you understand about your usage habits, the easier it will be to stay under your cellular data limit.
TWO: Use Wi-Fi whenever possible, but don't forget about security.
When your phone is on a Wi-Fi network, none of its data usage counts against your cellular data limit. (Unless you have Wi-Fi Assist turned on. See the next section.) If you have Wi-Fi at home, your iPhone should always be on your personal Wi-Fi. If you find your home Wi-Fi doesn't cover your entire living area, consider getting a Wi-Fi extender, or Wi-Fi mesh network. While they can cost up to a couple hundred dollars, they'll pay for themselves in a year or two if you are going over your cellular data every month because you are using it at home.If your employer offers Wi-Fi access to employees, make sure to take advantage to reduce your cellular data usage while you're at work.
When you aren't at home or work, many businesses offer free Wi-Fi, and some carriers have large networks of free Wi-Fi hotspots that you can use to reduce your cellular data usage. The downside of free Wi-Fi is security. Never use free public Wi-Fi for anything sensitive. That includes financial transactions, and anything that requires personal information or a password. You should always assume that anything you do on public Wi-Fi is being intercepted, so take appropriate precautions. Using a personal VPN can get around some of the security concerns of public Wi-Fi, but VPN services usually carry an additional cost, so you need to weigh the benefits.
THREE: Manage which apps need cellular data and which don't.
In the Settings, Cellular is a list of every app on your phone showing how much cellular data it used since the last reset. There's also a slider for each app that lets you turn off cellular data completely for that app. Look through the list. Turn off cellular data for any app that you only access when you're on Wi-Fi. Remember that media streaming apps (music and video) are usually the biggest consumers of your cellular data. If your cellular plan doesn't exempt the services you use, strongly consider turning off cellular data for those apps. If you do so, you won't be able to stream when you aren't on Wi-Fi, but you should decrease your cellular data usage sharply.Also consider turning off Wi-Fi assist (near the bottom), since it allows apps to use cellular data when the Wi-Fi signal is weak. If Wi-Fi assist is on, it will show how much cellular data it has used since the last reset.
If you don't want to turn off cellular data completely for an app, but want to make sure it's only using cellular data when you are actually using the app, go to Settings, General, Background App Refresh. This option allows the app to check for and download up to date information even when you aren't actively using it. Turn it off for any app you want to limit. If you don't see the app you're looking for in the list, it doesn't support Background App Refresh, and should only download new information when you are actually in the app. You can turn off Background App Refresh for all your apps at once with the slider at the top of the list of apps.
FOUR: Download media (music and videos) to avoid streaming data usage.
If you want to listen to music or watch videos on your phone when you are away from home and not on Wi-Fi, but your cellular provider doesn't exempt the services you use, see if you can download the media you need before you leave home. Then you can watch or listen at will without using any data. To accomplish this, you need a service that supports downloading for offline use, and enough storage on your iPhone. Figuring out how to download instead of stream and managing the storage on your device can be annoying, but it's frequently the only way to stay under your cellular data limit.FIVE: Go cold turkey if you're close to the limit.
If you are approaching the end of your billing period, and your carrier's app says you are close to your cellular data limit, consider turning off cellular data entirely to make sure you don't go over. Then turn it back on when your next billing period starts. You can turn off cellular data by going to Settings, Cellular, and turning off the Cellular Data slider at the top. Turning off cellular data will prevent all apps from accessing your cellular network, so you'll only be able to get internet access, e-mail, and notifications when you are on a Wi-Fi network. You'll still be able to make calls and send regular text messages though. You can use the same procedure if you've gone over your limit, and don't want a second charge for going over the extra batch of data allotted by your carrier.If you follow all of the steps above, you'll be in control of your cellular data usage. You may still find it's hard to stay under your limit though. If so, you need to consider whether a more expensive plan with a higher data limit is worth the extra cost. If streaming media is your cellular bug-a-boo, it may be worth looking for a carrier that exempts the services you use and considering a switch. If you do, make sure you get all the details from the prospective carrier (and any costs associated with leaving your current carrier) and consider whether the cost of switching carriers is worth it.

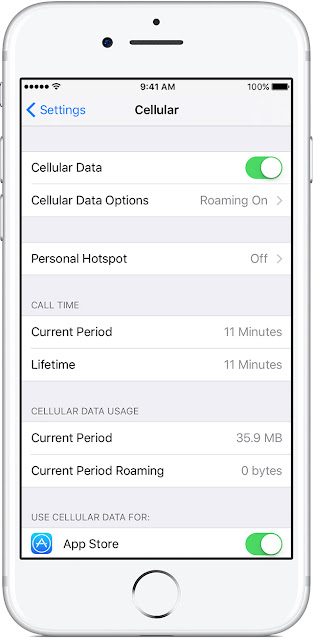






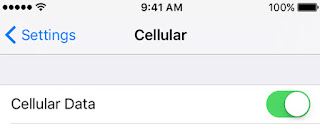

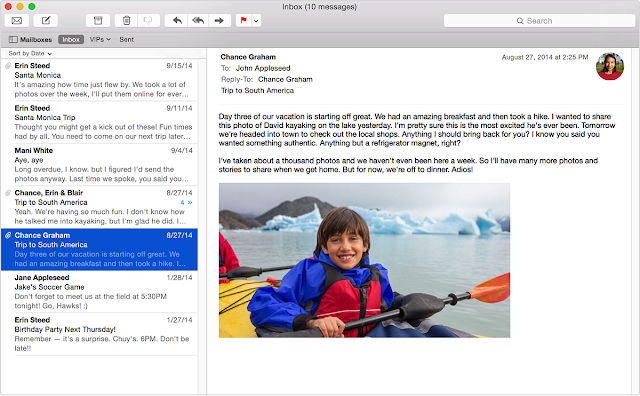
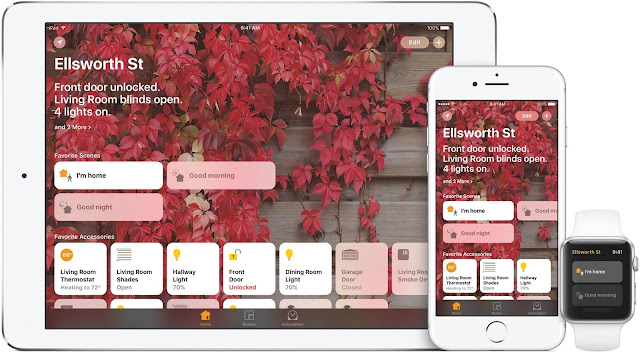
Comments
Post a Comment