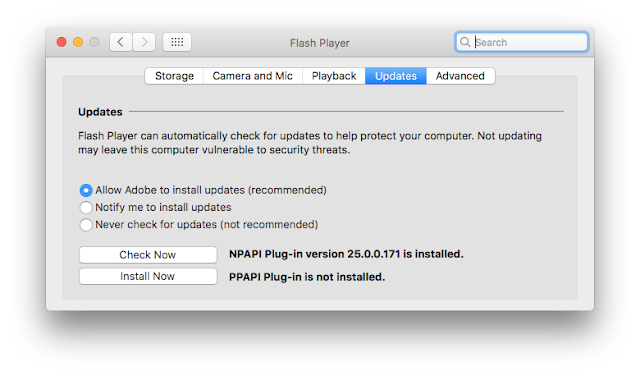Tip of the Week: Apple Updates Mean It's Time to Check Your Backups
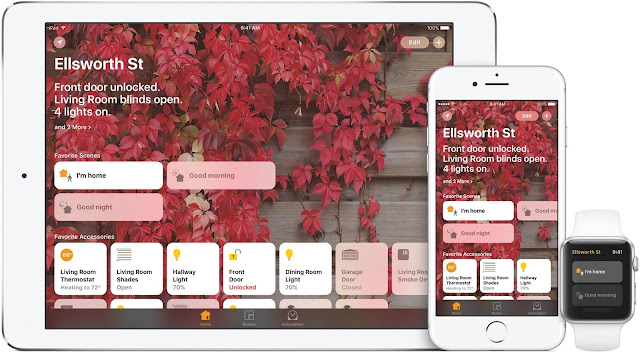
Yesterday, Apple released software updates for almost all of its hardware. Macs running macOS Sierra (10.12) can update to 10.12.6, and security updates were released for Macs running El Capitan (10.11) and Yosemite (10.10). People with iPhones, iPads and iPod Touches running iOS 10 can update to iOS 10.3.3. AppleTVs running tvOS 10 can update to 10.2.2, and Apple Watch owners can update to watchOS 3.2.3. There was also an update to iTunes. While these are relatively minor updates with a few bug fixes and security patches, it's always a good idea to back up your device before applying a system update. Here's how to back up each device category. Macs: If you are using Time Machine, make sure your backup drive is connected and turned on. The Time Machine icon in the menu bar will show the time and date of your last completed backup. If you aren't using Time Machine, follow your usual backup procedure. If you don't have a backup procedure, you need to get one. If y