Tip of the Week: Make Your Mac More Efficient By Customizing the Sidebar
Is the sidebar in each of your Mac's Finder windows the same as it was when you started up your Mac for the first time? If so, you're missing out on a quick and easy way to save time when you're working with files and folders.
First, you'll want to clear any items you never use out of the Sidebar. Click on the blue smiley face in the Dock, then click on the Finder menu (next to the black apple at the top left of the screen), and choose Preferences. Click on the Sidebar tab.
If you never use features like iCloud Drive or AirDrop, uncheck the box next to the feature's name. If you frequently find yourself accessing an option that's unchecked, check its box and it'll be added to your sidebar. When you're finished, click the red dot to close the Finder Preferences window and save your changes.
If you don't like the order items are displayed in the Favorites section of the Sidebar, you can drag any item up or down the list until it's where you want it.
Now for the real trick. You can drag any folder you want into the Favorites section of the Sidebar, and it will stay there. If you've got a folder you keep important files in and access frequently, drag that folder to the Sidebar. A blue line will show up between the current options, showing where the folder will be when you let go.
Now you can access that folder from any Finder window. Even better, the sidebar can also show up in Open and Save dialog windows. Now, if you need to save a new document to your folder, just click on it in the Sidebar of the Save dialog. (If the Sidebar doesn't show up, make sure the little arrow at the end of the file name field is pointing up. Click it if it's pointing down, and you should see the Sidebar.) Now just click on your folder, then click Save to save the document there.
You can add as many of your own folders to the Sidebar as you like. If you no longer want a folder you've added to the Sidebar to show up there, drag it away from the Sidebar until you see an x below its icon. Let go, and it will be removed from the Sidebar. The actual folder will still be in it's original location with all of its contents. If you keep the folders you use most frequently near the top of the Sidebar, you'll save time scrolling down to find them if you have a long list.
If you find the list of items in the Sidebar becoming too long, you can temporarily hide entire sections. Move your mouse pointer over the name of a section in the Sidebar (Favorites, Devices, Tags, etc.). You'll see a small Hide button appear. Click on it to hide all of the items in the section. To bring back hidden items, move your mouse pointer over the name of the section that's hidden. You'll see a small Show button. Click on it to restore all the hidden items.
Apple has an article on customizing your Sidebar and Dock here: https://support.apple.com/kb/PH25527?locale=en_US
First, you'll want to clear any items you never use out of the Sidebar. Click on the blue smiley face in the Dock, then click on the Finder menu (next to the black apple at the top left of the screen), and choose Preferences. Click on the Sidebar tab.
If you never use features like iCloud Drive or AirDrop, uncheck the box next to the feature's name. If you frequently find yourself accessing an option that's unchecked, check its box and it'll be added to your sidebar. When you're finished, click the red dot to close the Finder Preferences window and save your changes.
If you don't like the order items are displayed in the Favorites section of the Sidebar, you can drag any item up or down the list until it's where you want it.
Now for the real trick. You can drag any folder you want into the Favorites section of the Sidebar, and it will stay there. If you've got a folder you keep important files in and access frequently, drag that folder to the Sidebar. A blue line will show up between the current options, showing where the folder will be when you let go.
Now you can access that folder from any Finder window. Even better, the sidebar can also show up in Open and Save dialog windows. Now, if you need to save a new document to your folder, just click on it in the Sidebar of the Save dialog. (If the Sidebar doesn't show up, make sure the little arrow at the end of the file name field is pointing up. Click it if it's pointing down, and you should see the Sidebar.) Now just click on your folder, then click Save to save the document there.
You can add as many of your own folders to the Sidebar as you like. If you no longer want a folder you've added to the Sidebar to show up there, drag it away from the Sidebar until you see an x below its icon. Let go, and it will be removed from the Sidebar. The actual folder will still be in it's original location with all of its contents. If you keep the folders you use most frequently near the top of the Sidebar, you'll save time scrolling down to find them if you have a long list.
If you find the list of items in the Sidebar becoming too long, you can temporarily hide entire sections. Move your mouse pointer over the name of a section in the Sidebar (Favorites, Devices, Tags, etc.). You'll see a small Hide button appear. Click on it to hide all of the items in the section. To bring back hidden items, move your mouse pointer over the name of the section that's hidden. You'll see a small Show button. Click on it to restore all the hidden items.
Apple has an article on customizing your Sidebar and Dock here: https://support.apple.com/kb/PH25527?locale=en_US






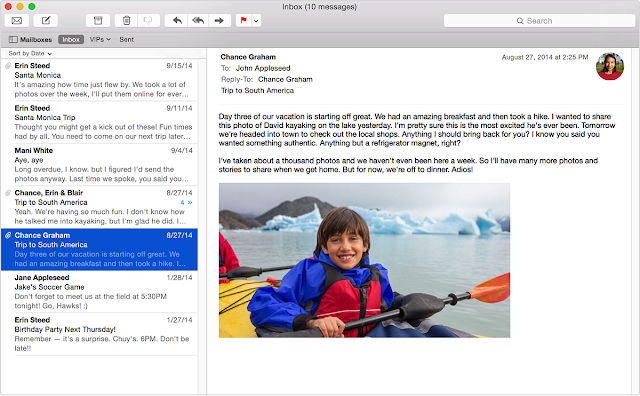
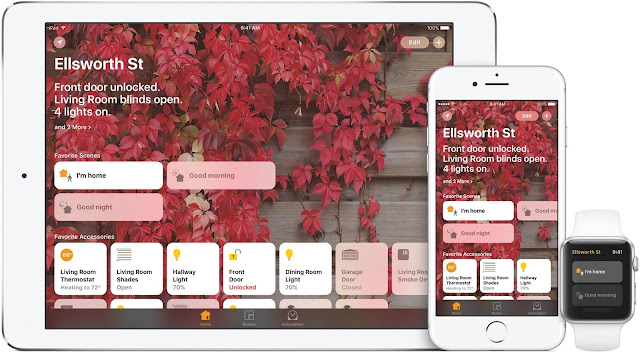
Comments
Post a Comment