Tip of the Week: How to Keep Your Mac Safe from Hackers and Malware
Just because you're surfing the web on a Mac doesn't mean you can't get infected by malware. Here are five things you can do to limit your vulnerability and make things as hard as possible on the bad guys.
If you find that you can't get by without Flash, never click on a website notice that your Flash needs to be updated. Hackers have used these notices to get users to install fake Flash updaters containing malware. Instead, use the Flash update option in System Preferences to check for updates. To check if your Flash needs to be updated, click the black apple in the menu bar at the upper left-hand corner of the screen and choose System Preferences. Then click on Flash in the bottom row of the System Preferences window. Click on the Updates tab, then click the Check Now button.
The Java plug-in is another common vector for hackers. Unless you specifically need Java, you probably haven't installed it. If you play Minecraft, or use certain other programs, you may have installed Java. In those cases, make sure that Java can't be accessed via your web browser. To check your Java installation, click the black apple in the menu bar at the upper left-hand corner of the screen and choose System Preferences. Then click Java on the bottom row (if you don't have a Java icon in System Preferences, your Mac doesn't have Java installed). When the Java control panel opens, click on the Security tab. Make sure the Enable Java content in the browser box is unchecked.
You can automate the process of checking for and installing updates if you want. To do so click the black apple in the menu bar at the upper left-hand corner of the screen and choose System Preferences. Click on the App Store in the third row. Then check each of the following options:
Automatically check for updates
Download newly available updates in the background
Install app updates
Install macOS updates
Install system data files and security updates
If you've downloaded a third-party browser like Firefox or Chrome, and use it instead of Safari for web browsing, it needs to be kept up to date as well. To update either one, open the browser and then click the Chrome or Firefox menu next to the black apple in the menu bar. Choose About Chrome or About Firefox, and you'll see the browser check for updates. If the browser finds an update, wait until it downloads and then click the Restart button to install it.
You should never enter an administrator password for your Mac without thinking twice and understanding what software is asking for administrator privileges and why it needs them. Aside from some features in System Preferences, and installing major software updates, there's usually no need for you to enter an administrator password. If your Mac is asking for one while you are web browsing, it could be malware trying to get privileges it doesn't have.
Next, check your Mac's Gatekeeper settings. Gatekeeper requires developers to register with Apple to enable their software to run on your Mac. If you only use software from the Mac app store, limit your Mac to only app store apps for added security.
If you frequently use your laptop away from trusted networks, you should also turn on the Firewall. This will help prevent untrusted connections to your Mac. To turn on the Firewall, click the black apple in the menu bar at the upper left-hand corner of the screen and choose System Preferences. Click Security and Privacy on the top row, then click the Firewall tab.
1. Disable Browser Plug-ins
Adobe's Flash plug-in for web browsers is one of the most common ways for hackers to attack Macs on the web. You should uninstall Flash if you don't need it. Adobe has instructions here: https://helpx.adobe.com/flash-player/kb/uninstall-flash-player-mac-os.htmlIf you find that you can't get by without Flash, never click on a website notice that your Flash needs to be updated. Hackers have used these notices to get users to install fake Flash updaters containing malware. Instead, use the Flash update option in System Preferences to check for updates. To check if your Flash needs to be updated, click the black apple in the menu bar at the upper left-hand corner of the screen and choose System Preferences. Then click on Flash in the bottom row of the System Preferences window. Click on the Updates tab, then click the Check Now button.
The Java plug-in is another common vector for hackers. Unless you specifically need Java, you probably haven't installed it. If you play Minecraft, or use certain other programs, you may have installed Java. In those cases, make sure that Java can't be accessed via your web browser. To check your Java installation, click the black apple in the menu bar at the upper left-hand corner of the screen and choose System Preferences. Then click Java on the bottom row (if you don't have a Java icon in System Preferences, your Mac doesn't have Java installed). When the Java control panel opens, click on the Security tab. Make sure the Enable Java content in the browser box is unchecked.
2. Keep Your Mac and Web Browsers Up to Date
Always keep your Mac's operating system and web browsers up to date. Apple releases fixes for security vulnerabilities on a regular basis. If your Mac isn't up to date, you can be vulnerable even if Apple's already fixed the problem. If you are running a Mac OS older than Yosemite (10.10), update to the latest version your hardware supports. You can check for updates to the Mac OS and Safari by clicking on the black apple in the menu bar at the upper left-hand corner of the screen and choosing App Store. In the App Store, click on the Updates tab at the top of the screen. The system will automatically check for available software updates and list any that need to be installed. It will also show if your version of Mac OS can be updated to a newer version.You can automate the process of checking for and installing updates if you want. To do so click the black apple in the menu bar at the upper left-hand corner of the screen and choose System Preferences. Click on the App Store in the third row. Then check each of the following options:
Automatically check for updates
Download newly available updates in the background
Install app updates
Install macOS updates
Install system data files and security updates
If you've downloaded a third-party browser like Firefox or Chrome, and use it instead of Safari for web browsing, it needs to be kept up to date as well. To update either one, open the browser and then click the Chrome or Firefox menu next to the black apple in the menu bar. Choose About Chrome or About Firefox, and you'll see the browser check for updates. If the browser finds an update, wait until it downloads and then click the Restart button to install it.
3. Limit What Malware Can Do
Don't surf the web using a account with administrator privileges. If you only have one user account on your Mac, it's an administrator account, which means if you do get hacked, the hackers will have a much easier time doing what they want. Consider creating a second account, give it administrator privileges, then log in as that user and change your original account to a standard user. If you do this, write the new administrator account's name and password down and keep it in a safe place in case you forget it. You'll need it for certain software updates and system changes. When you surf the web as a standard user, even if you do get hacked, it'll be much more difficult for malware to infiltrate your system and affect accounts other than your own.You should never enter an administrator password for your Mac without thinking twice and understanding what software is asking for administrator privileges and why it needs them. Aside from some features in System Preferences, and installing major software updates, there's usually no need for you to enter an administrator password. If your Mac is asking for one while you are web browsing, it could be malware trying to get privileges it doesn't have.
4. Disable Sharing Services When on Untrusted Networks
If you have a laptop, and you use it away from home and work, especially on public Wi-Fi, you need to check Sharing settings in System Preferences. Click the black apple in the menu bar at the upper left-hand corner of the screen and choose System Preferences. Then click on Sharing (at the end of the third row). If any of the options in the left-hand column are checked, they are turned on and available to other users on the same network. While Apple works to keep these services secure, it's always best to turn them off if you are on an untrusted (especially free public) Wi-Fi. If you need one or more of them, you can always turn them back on when you return to a trusted network (like home or work).If you frequently use your laptop away from trusted networks, you should also turn on the Firewall. This will help prevent untrusted connections to your Mac. To turn on the Firewall, click the black apple in the menu bar at the upper left-hand corner of the screen and choose System Preferences. Click Security and Privacy on the top row, then click the Firewall tab.
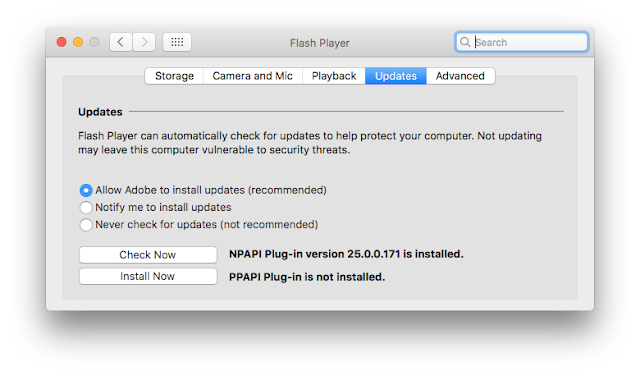







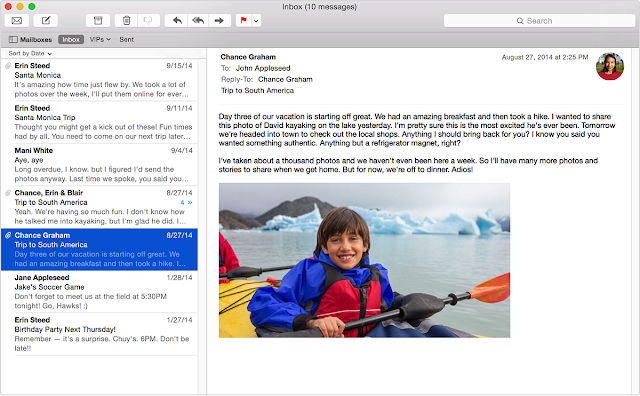
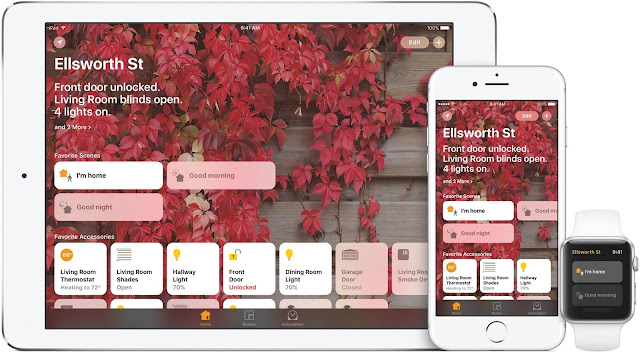
Comments
Post a Comment