Tip of the Week: iPhone Emergency Medical Info for First Responders
Imagine you're in an accident, and are unconscious. Could your iPhone save your life? It might if you've entered your Medical ID in the Health app. A first responder who finds your iPhone can access your Medical ID and learn any medical conditions or allergies you may have, any medications you are taking, and what family members, loved ones, or friends they need to contact. If you've entered the appropriate information, it can be accessed even if your iPhone is locked and protected by TouchID and/or a passcode.
To enter your Medical ID on your iPhone, open the Health app and tap on Medical ID at the bottom. Tap the Edit button and enter whatever information you want a first responder to have access to. It's important to remember that anything you enter here can be viewed by anyone in possession of your iPhone, even when it's locked. You need to weigh any privacy concerns you may have against the usefulness of the information in an emergency situation. When you are have entered all information you want to display, make sure you turn on the Show When Locked option at the top, then tap Done.
Once you've filled out your Medical ID, you can test how it works by locking your iPhone. Then tap the Home button. If you use TouchID to unlock your iPhone, make sure to use a finger other than the one(s) you use for TouchID. When you see the screen to enter your passcode, tap Emergency at the bottom. Then, on the Emergency call screen, tap Medical ID.
After you set up your Medical ID, it's a good idea to set a reminder to check it for out of date information on a regular basis. You can revisit your Medical ID at any time by opening the Health app, and tapping Medical ID. To make changes, tap the Edit button.
Apple has an article on setting up your Medical ID here: https://support.apple.com/en-us/HT207021
To enter your Medical ID on your iPhone, open the Health app and tap on Medical ID at the bottom. Tap the Edit button and enter whatever information you want a first responder to have access to. It's important to remember that anything you enter here can be viewed by anyone in possession of your iPhone, even when it's locked. You need to weigh any privacy concerns you may have against the usefulness of the information in an emergency situation. When you are have entered all information you want to display, make sure you turn on the Show When Locked option at the top, then tap Done.
Once you've filled out your Medical ID, you can test how it works by locking your iPhone. Then tap the Home button. If you use TouchID to unlock your iPhone, make sure to use a finger other than the one(s) you use for TouchID. When you see the screen to enter your passcode, tap Emergency at the bottom. Then, on the Emergency call screen, tap Medical ID.
After you set up your Medical ID, it's a good idea to set a reminder to check it for out of date information on a regular basis. You can revisit your Medical ID at any time by opening the Health app, and tapping Medical ID. To make changes, tap the Edit button.
Apple has an article on setting up your Medical ID here: https://support.apple.com/en-us/HT207021



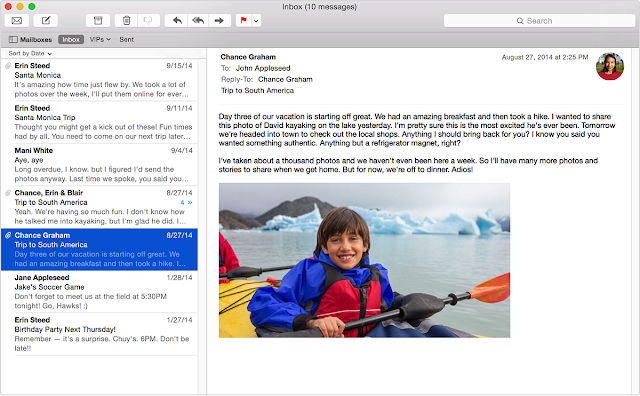
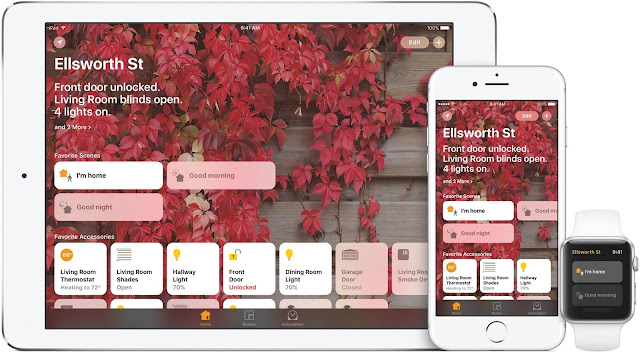
Comments
Post a Comment